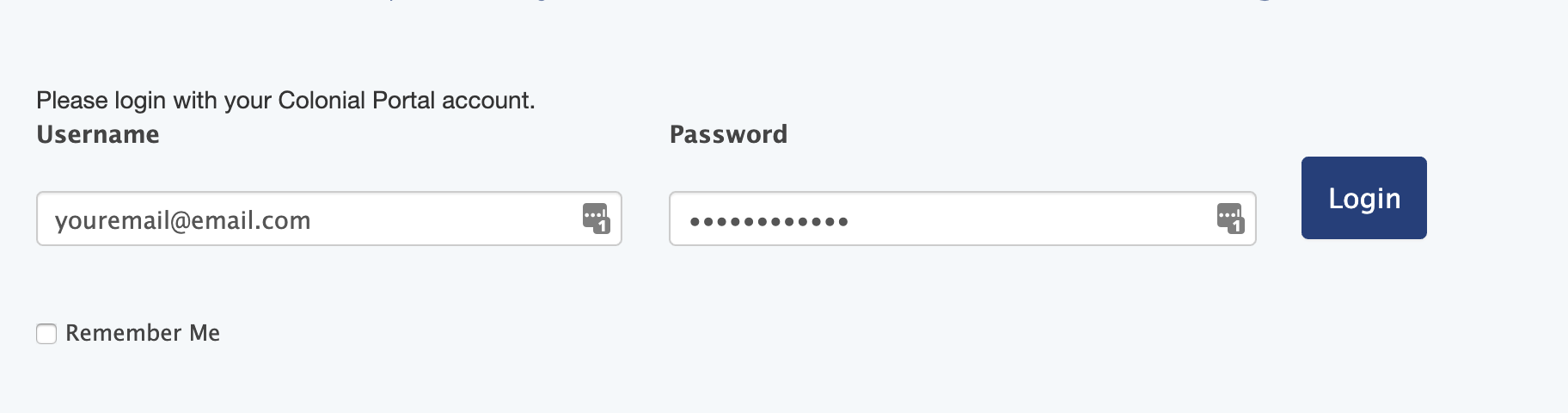Guide: Getting Started
This guide will walk you through how to login to your account, how to create your first Billing and Shipping Profiles, and how to place your first order.
How to Login
This section will show you how to login to your account. To begin, navigate to the Portal homepage. Clicking the button below will open this link in a new tab.
After clicking the link, you will see an area to enter your username and password. To sign in, you will need to use the email address and password provided to you by the managing representative within your company. If you do not see the login form, but instead see a dashboard of options, then you are already logged in.
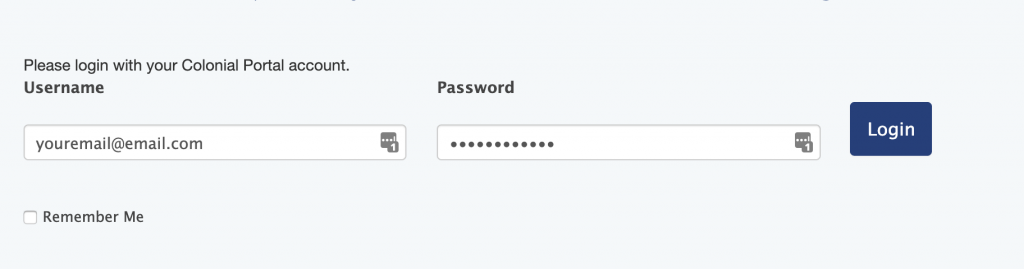
Once you've entered your information and clicked the "Login" button, you will see the Colonial Portal dashboard. If you see the options below, then you have successfully logged in!
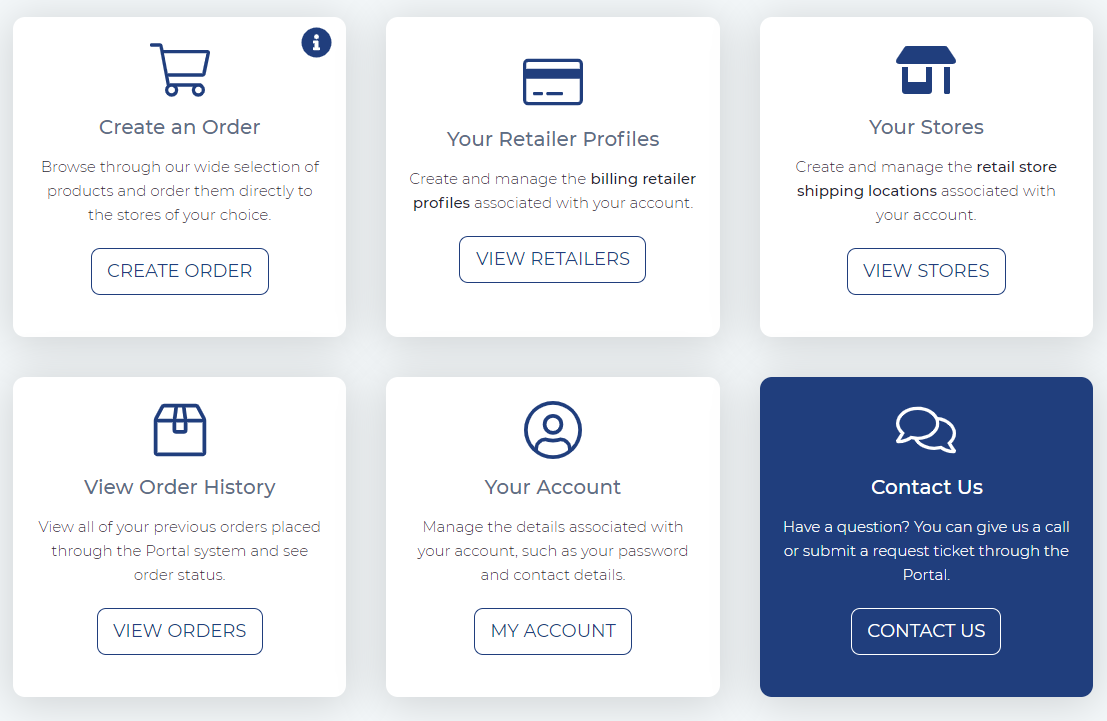
How to Create a Retailer Profile
This section will walk you through how to create your very first Retailer profile. You can think of the retailer profile as the "Bill To" information typically seen on an invoice. This is the company account that receive the bill for any orders you assign to it.
From the portal, click on the "View Retailers" button to bring up the Retailer dashboard.
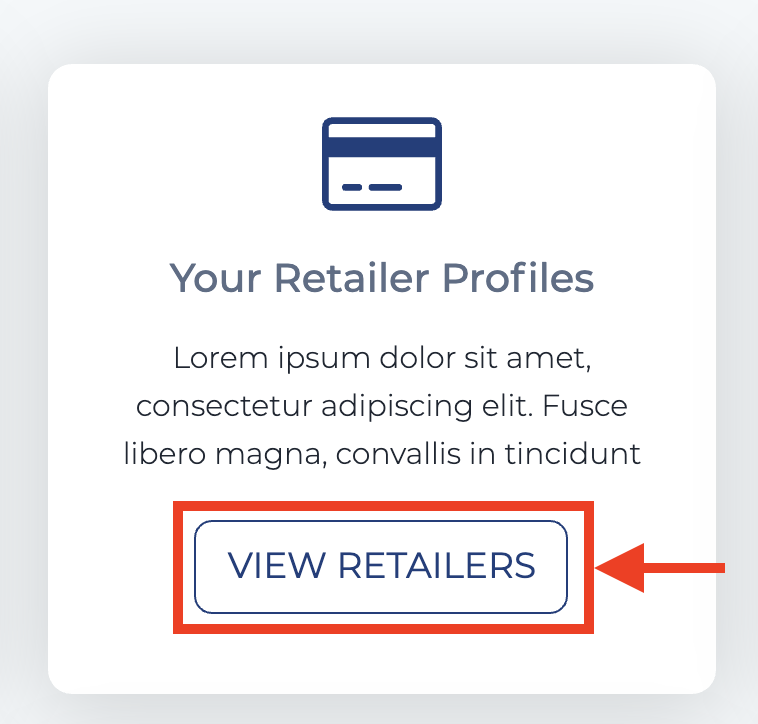
On the Retailer dashboard, you'll see a listing of previously-created Retailer profiles if they exist, as well as an option to create a new profile. To create the first profile, click on the "Create New Profile" button.
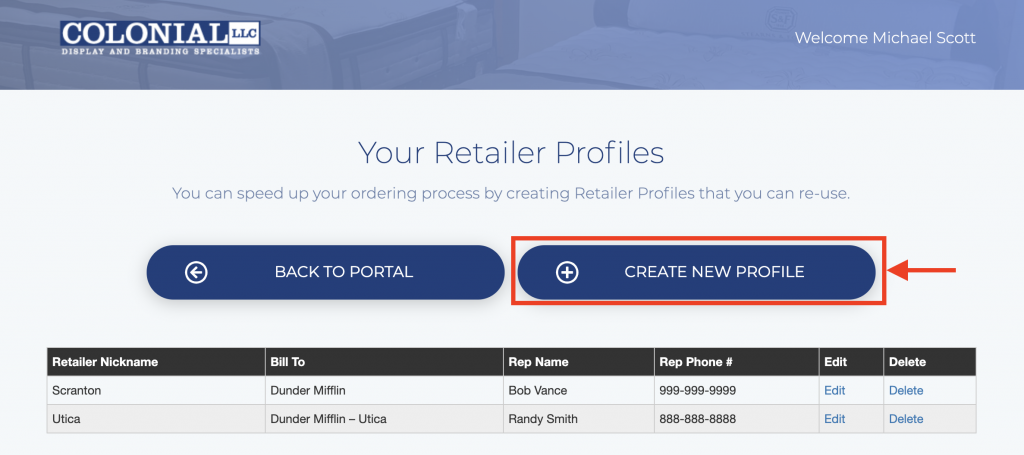
On the "Create a Retailer" screen, you will be able to give your profile an easy-to-remember nickname, a Bill To name, as well as areas to specify a Rep Name and Rep Phone # for easy reference. Once you've filled out these fields, click the "Submit" button at the bottom of the form.
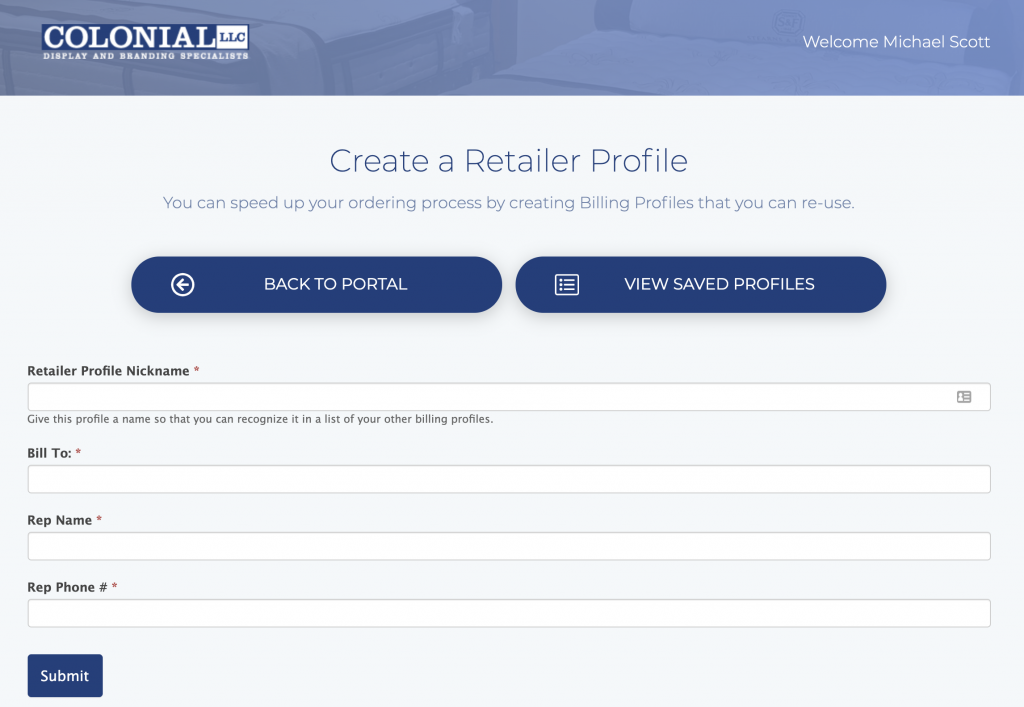
This newly-created retailer will now be accessible in your list of saved profiles and can easily be selected when creating new orders. To return to the Portal, click on the "Return to Portal" button.

How to Create a Store Location
This section will walk you through how to create your very first Store Location profile. You can think of the Store profile as the "Ship To" information typically seen on an invoice. This is the delivery address any orders you assign to it.
From the portal, click on the "View Retailers" button to bring up the Retailer dashboard.
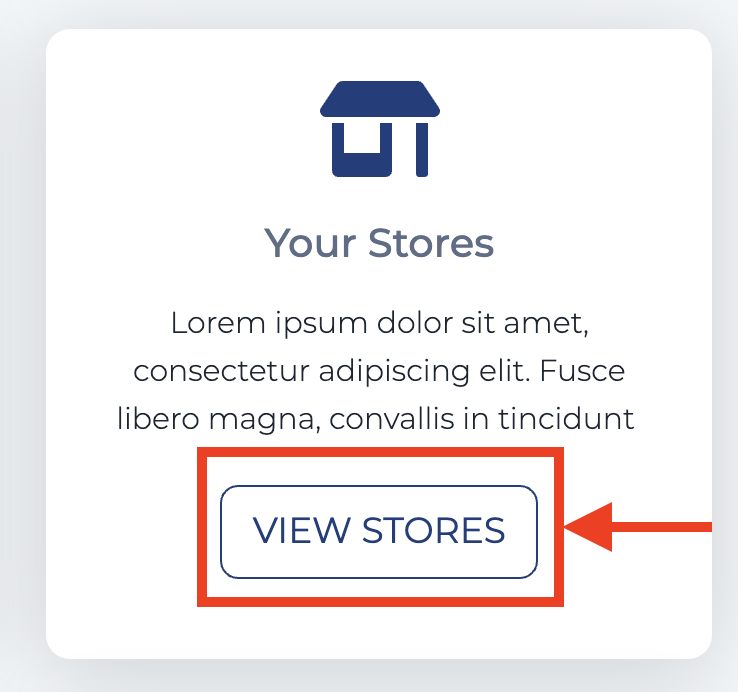
On the Shipping Profile dashboard, you'll see a listing of previously-created Store Location profiles if they exist, as well as an option to create a new profile. To create the first profile, click on the "Create New Profile" button.
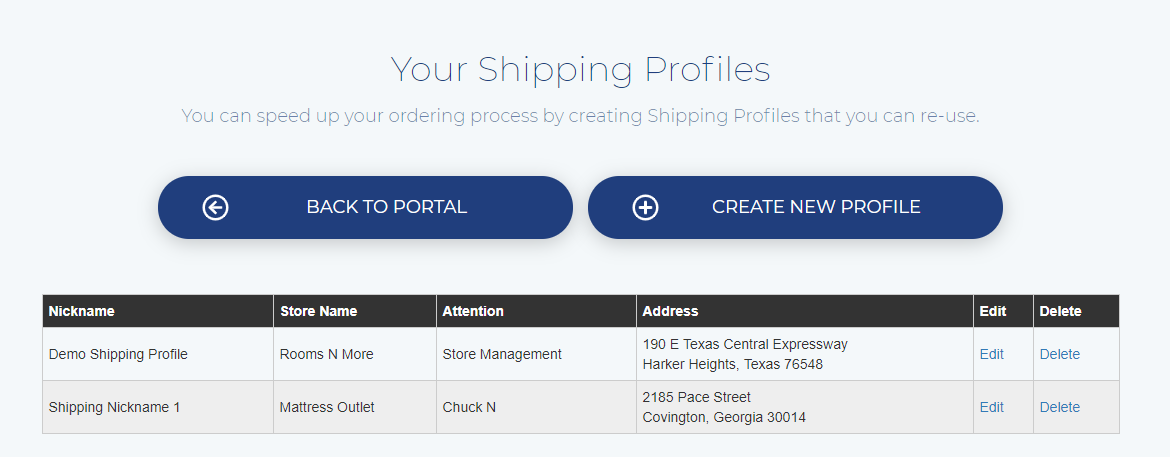
On the "Create a Shipping Profile" screen, you will be able to give your profile an easy-to-remember nickname, a Store Name, Store Address, Store Phone number, as well as areas to specify an Attention To call-out for easy reference. Once you've filled out these fields, click the "Submit" button at the bottom of the form.
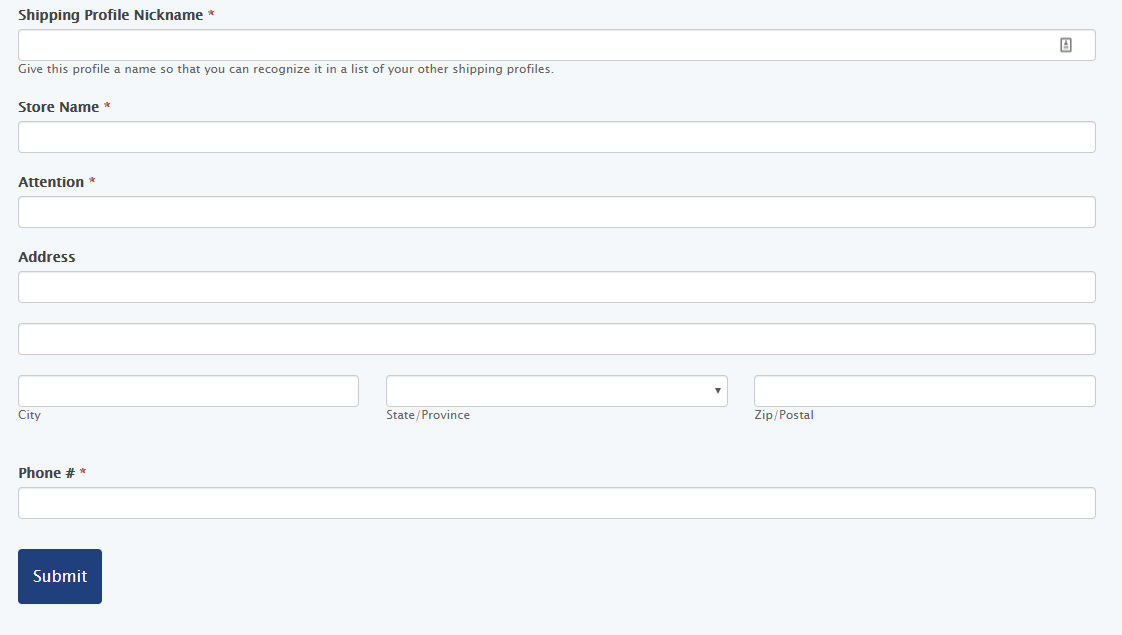
This newly-created location will now be accessible in your list of saved profiles and can easily be selected when creating new orders. To return to the Portal, click on the "Return to Portal" button.

How to Create an Order
This section will demonstrate how to create an order using the Colonial Portal. To start, simply click on the "Create an Order" button from the dashboard.
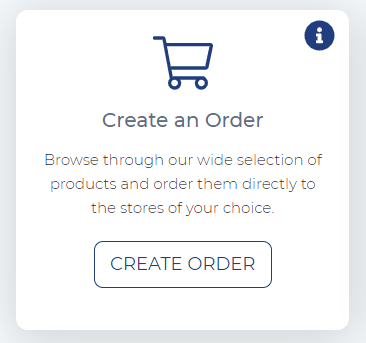
On the next page, you will see all the Colonial products available for your account level to purchase. To add a product to your cart, simply click the "Add to Cart" button. To view additional details, such as the product description, click on the "View Details" page.
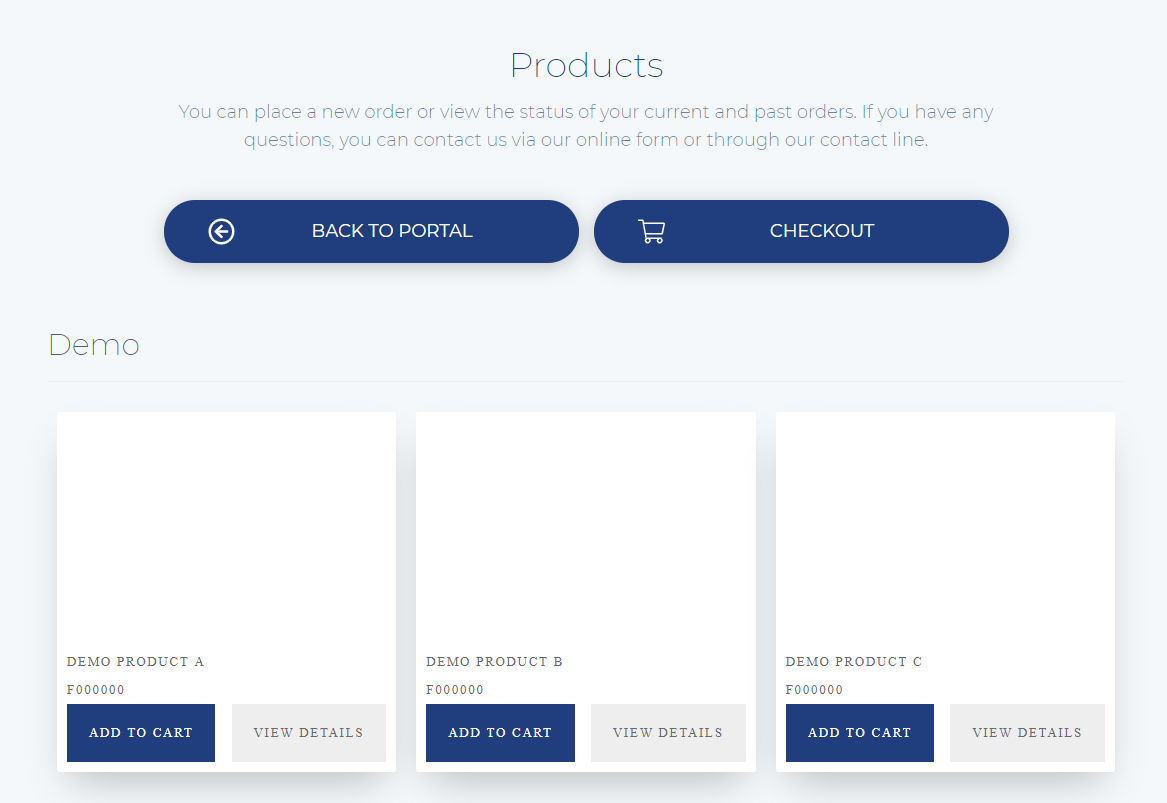
Once you've added all the products to your cart for this order, click on the Shopping Cart icon or the "Checkout" button to go to the checkout screen.
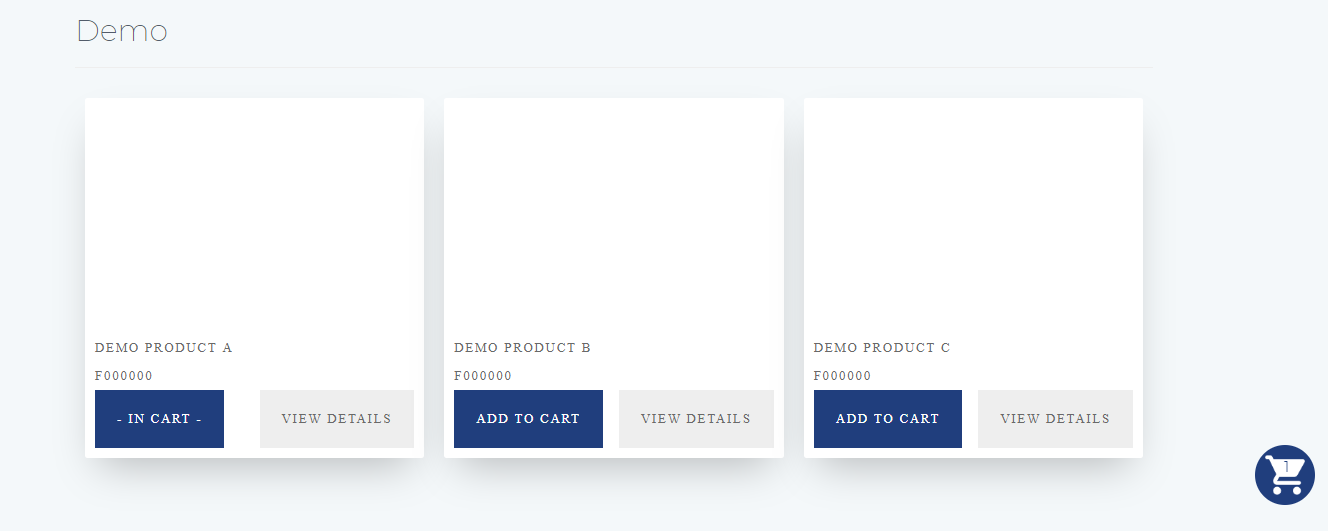
On the Checkout screen, you must first select a Retailer Profile to use for billing. Your available profiles are populated within the "Choose a Retailer Profile" dropdown.
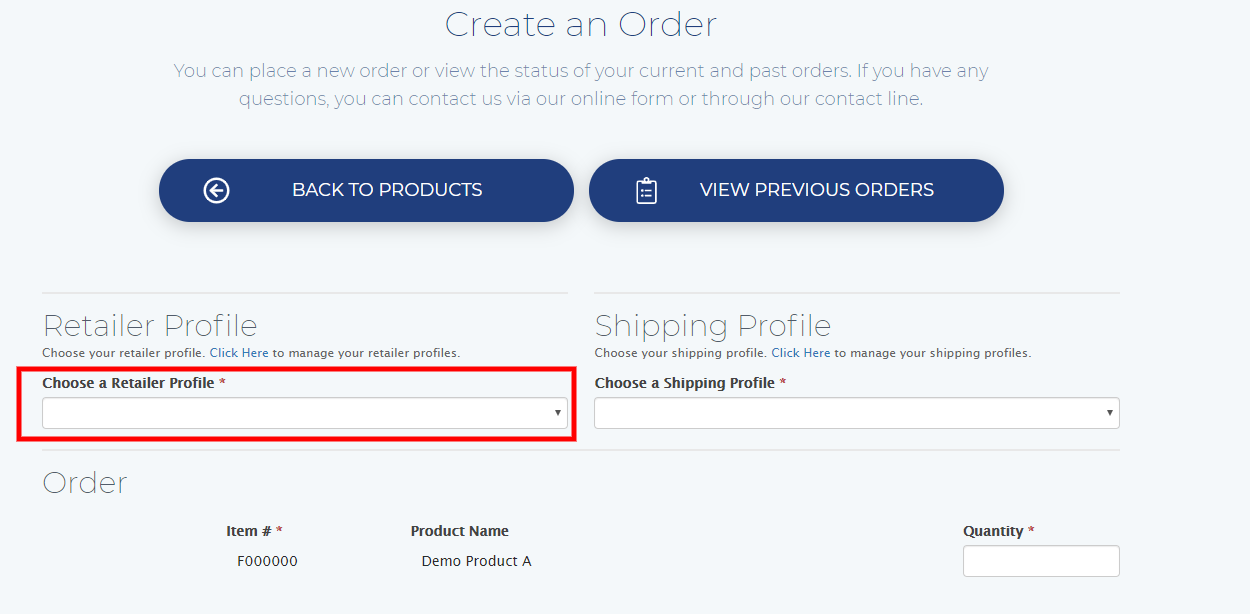
Next, choose a Shipping Profile from your saved list of Store Locations.
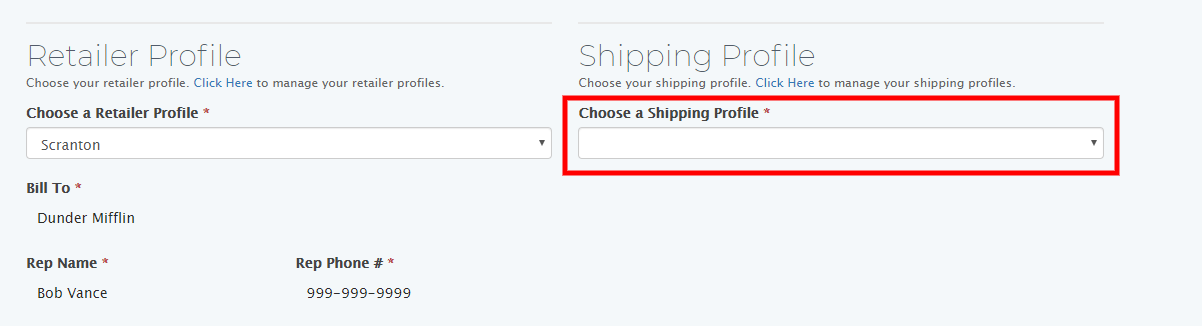
For each item in your cart, you can set a quantity, or how many of each item you wish to purchase with this order. Set a quantity for each item.
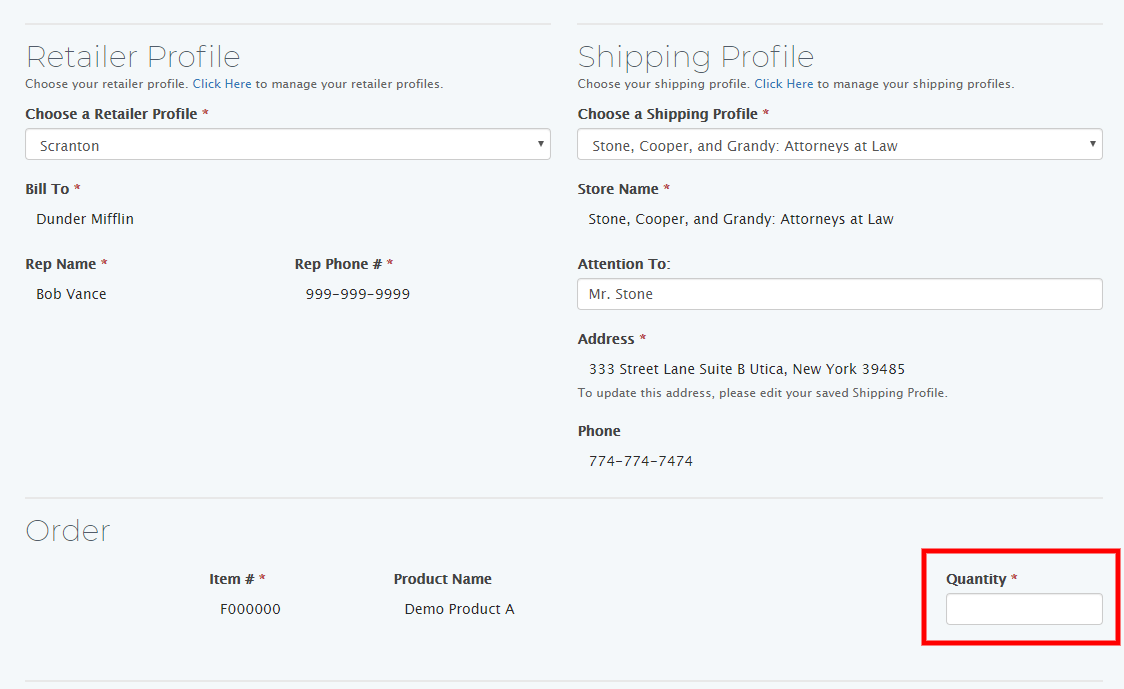
Lastly, select your Shipping Options by either choosing the Standard Lead Time, or if you have a specific date in the future for a delivery, select the "Specific Date" option. Once you've finalized your selections, click on the "Submit Order" button to send your order to our team.
If you're not quite finished, but would like to save your in-progress order for a future session, you can click on the "Save Draft" button instead. If you prefer to start from a blank slate, click on the "Clear Cart" button.
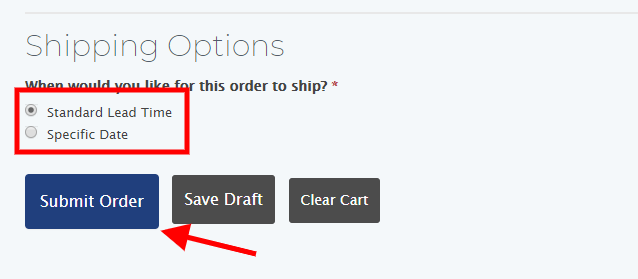
Copyright 2025, Colonial LLC